Testing Google Connector
- Go to Users -> Connectors -> New Connector
- Select Google Apps as Database Type
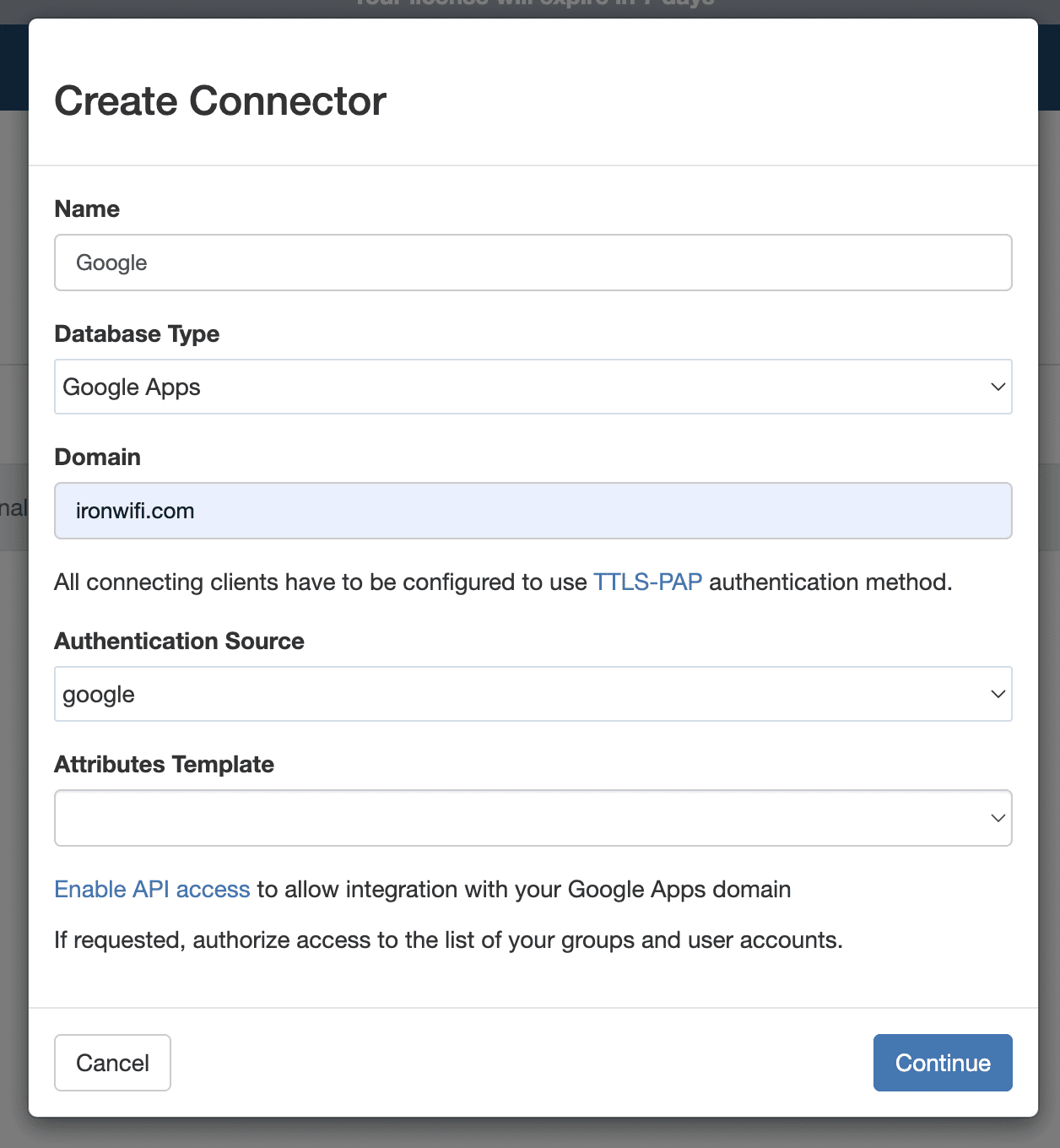
- Enter the domain name for your organization.
- Select Authentication Source as "google".
- If you have any Attributes Template set up, choose the one's you would like to apply to the imported users.
- Click Continue and then click "Click to Authorize". It should redirect you to Google Authentication page, once successful return to the console page and Click "Continue" again.
- Select the Groups or Organization Units you would like to import.
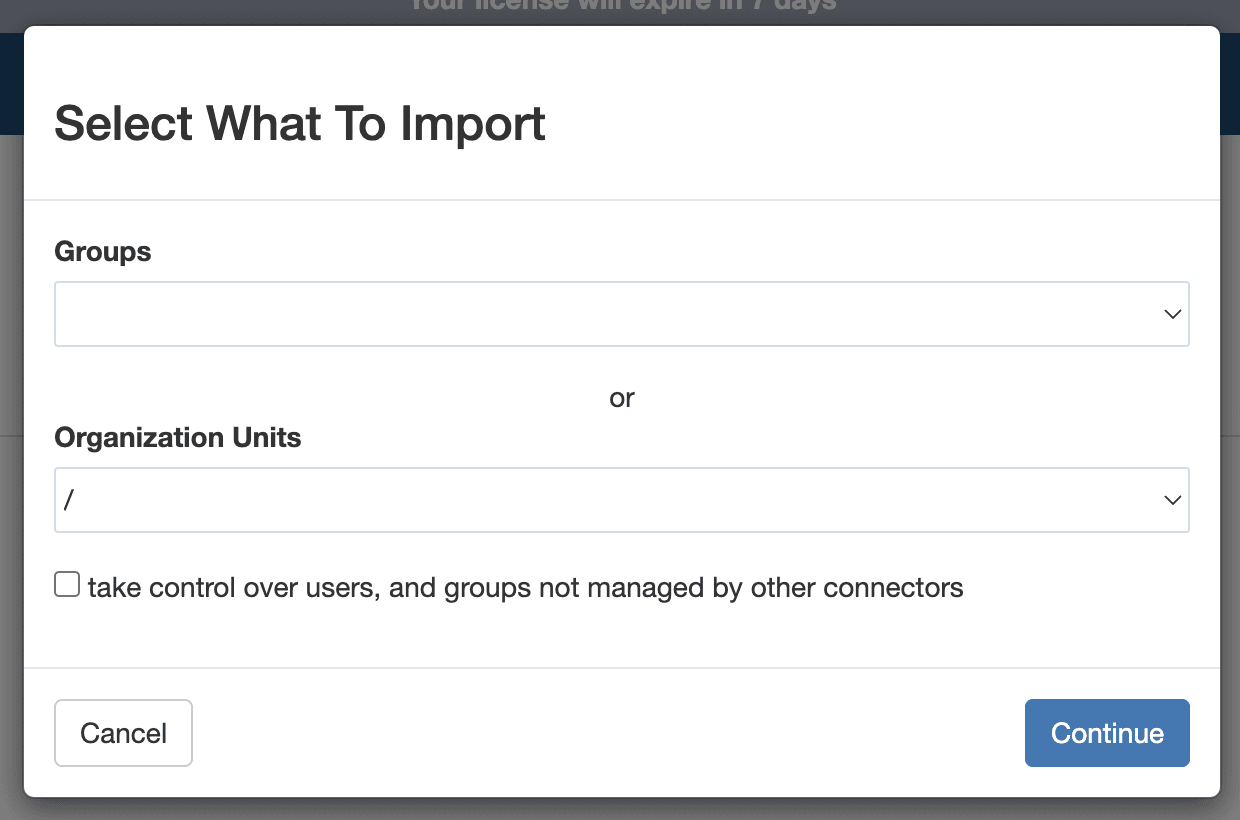
- Select Google Apps as Database Type
-
- Select the option "take control over users, and groups not managed by other connectors". If there is an existing user or group where name matches one from Google, the attributes and source will be updated to use set for this connector.
- Click continue, the Connector status should move to "syncing" and then "active", or "failed" if there was an error.
- Once connector is set to "active", do the following steps:
- Go to Users, newly created users should be visible.
- Click on a user
- Verify that attributes and groups are correctly assigned.
- Go to Groups, newly created groups should be visible.
- Number of users in each group should match the ones present in Google.
- Go to Users, newly created users should be visible.
Deleting Google Connector
- Go to Users -> Connectors
- Select a connector in Options click delete
- Type delete to confirm
- Select “delete users, groups” option
- Connector status should be “deleted” after some time
- Go to Users. Imported users should be deleted.
- Go to Groups. Imported groups should be deleted.
- Repeat Step 1 and create a new Connector.
- Repeat Deleting process.
- Do not select “delete users, groups” option
- Connector status should be “deleted” after some time
- Go to Users. Imported users should still be visible.
- Go to Groups. Imported groups should still be visible.
Related Articles
Testing Google Connector
Go to Users -> Connectors -> New Connector Select Google Apps as Database Type Enter the domain name for your organization. Select Authentication Source as "google". If you have any Attributes Template set up, choose the one's you would like to apply ...Google Apps
If you want to manage your wireless users using Google Apps account, you can enable remote synchronization with your Google Apps account for users in specific groups and organizational units. How to enable Synchronization Log in to the Console From ...Testing Azure Connector
Go to Users -> Connectors -> New Connector Select Azure AD as Database Type Enter values for Tenant Identifier (ID), Application ID and Application Secret that are provided from Azure. Select Authentication Source as "azure". Click Continue It should ...Testing Azure Connector
Go to Users -> Connectors -> New Connector Select Azure AD as Database Type Enter values for Tenant Identifier (ID), Application ID and Application Secret that are provided from Azure. Select Authentication Source as "azure". Click Continue It should ...Testing CSV Connector
Go to Users -> Connectors -> New Connector Select CSV as connector type Download the sample file and upload the same file. The connector should show “active” after some time. Go to Users, newly created users should be visible. Click on a user Verify ...