Azure 2-Factor Authentication
The purpose of this page is to explain how to set up two factor authentication within your Active Directory. By doing this, your users will be able to authenticate with more secure methods such as SMS codes or OAuth in addition to username/password.
This configuration guide assumes that you have already followed these instructions to configure your Azure Active Directory users to authenticate through IronWiFi
- Go to Azure Active Directory > Enterprise Applications > /your application/ > Conditional Access
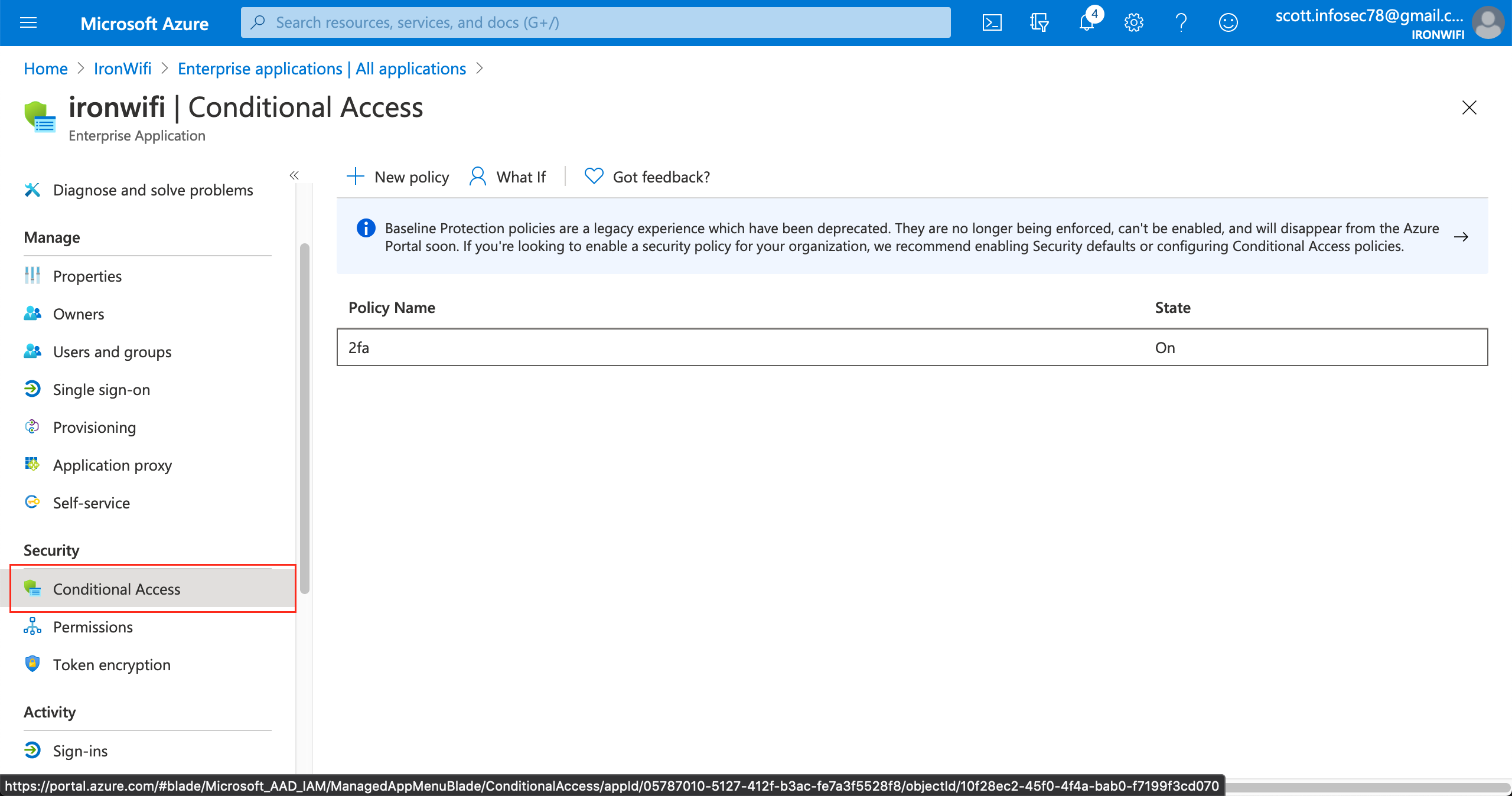
2. Click “New policy” and choose all users
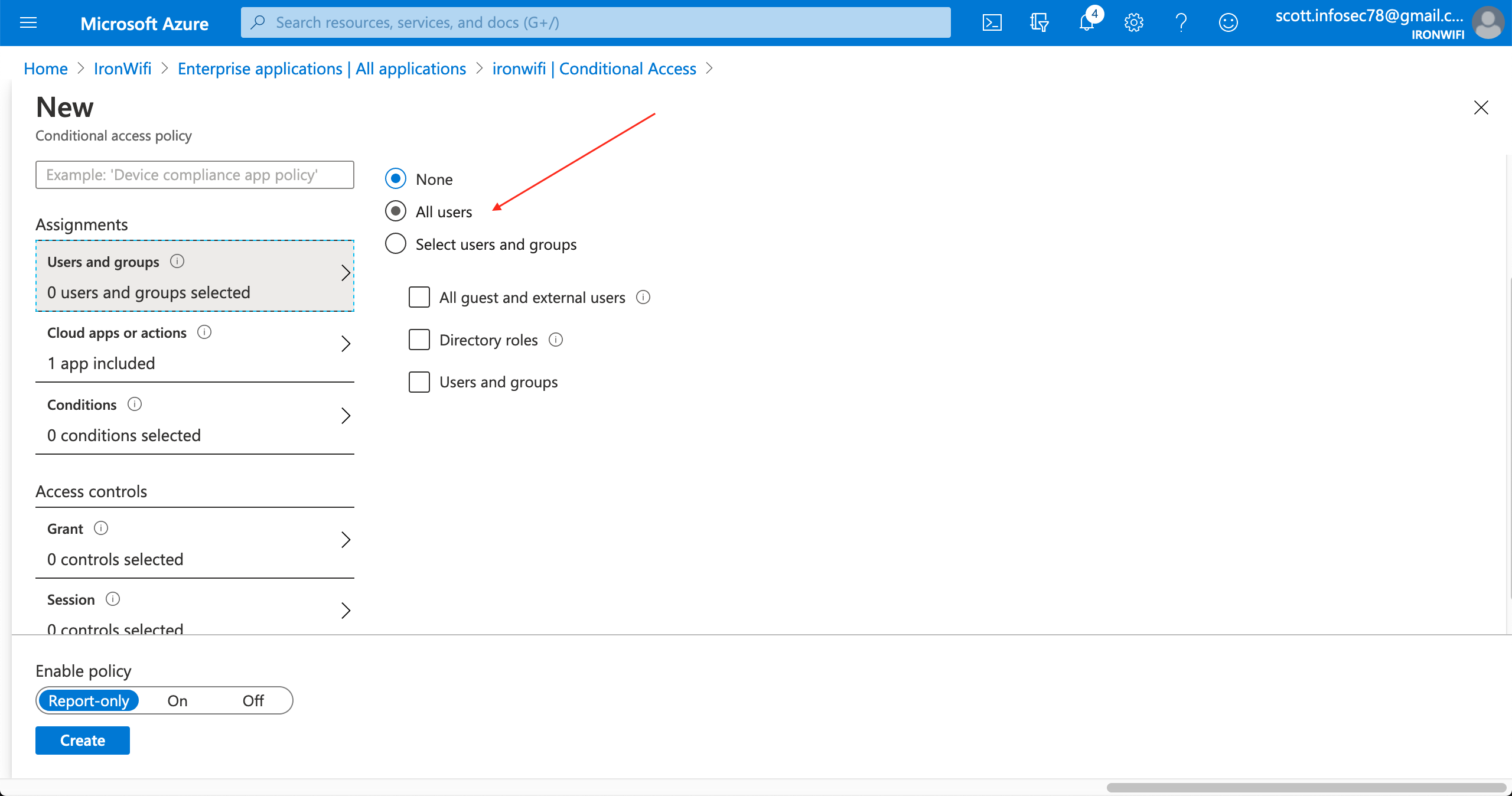
3. Then, choose the desired cloud application, in our case ironwifi
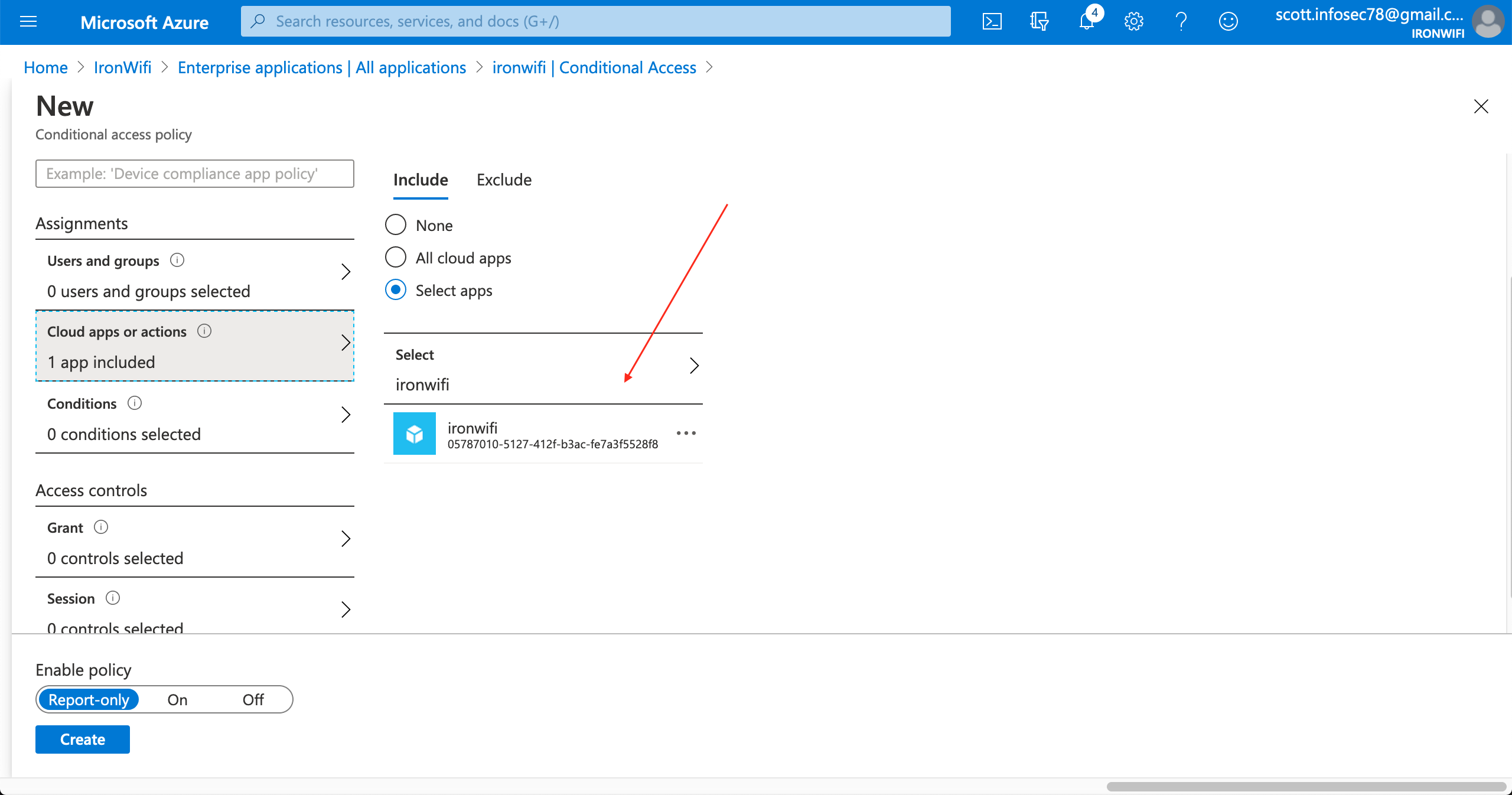
4. After that, click “Grant” and choose Require multi-factor authentication, then click select to confirm
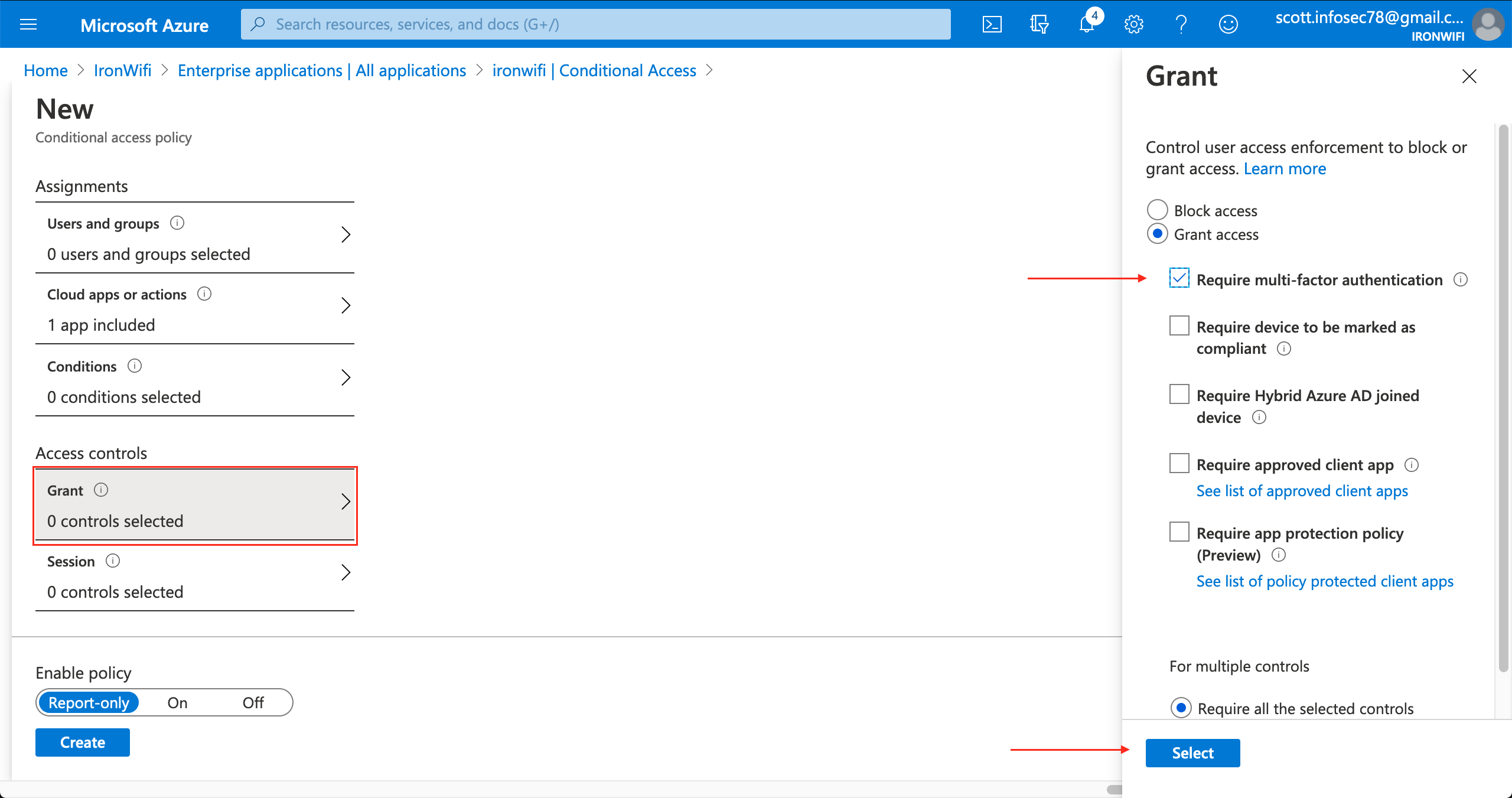
5. Make sure you have the enabled the policy, see the screenshot below. Then just click Create
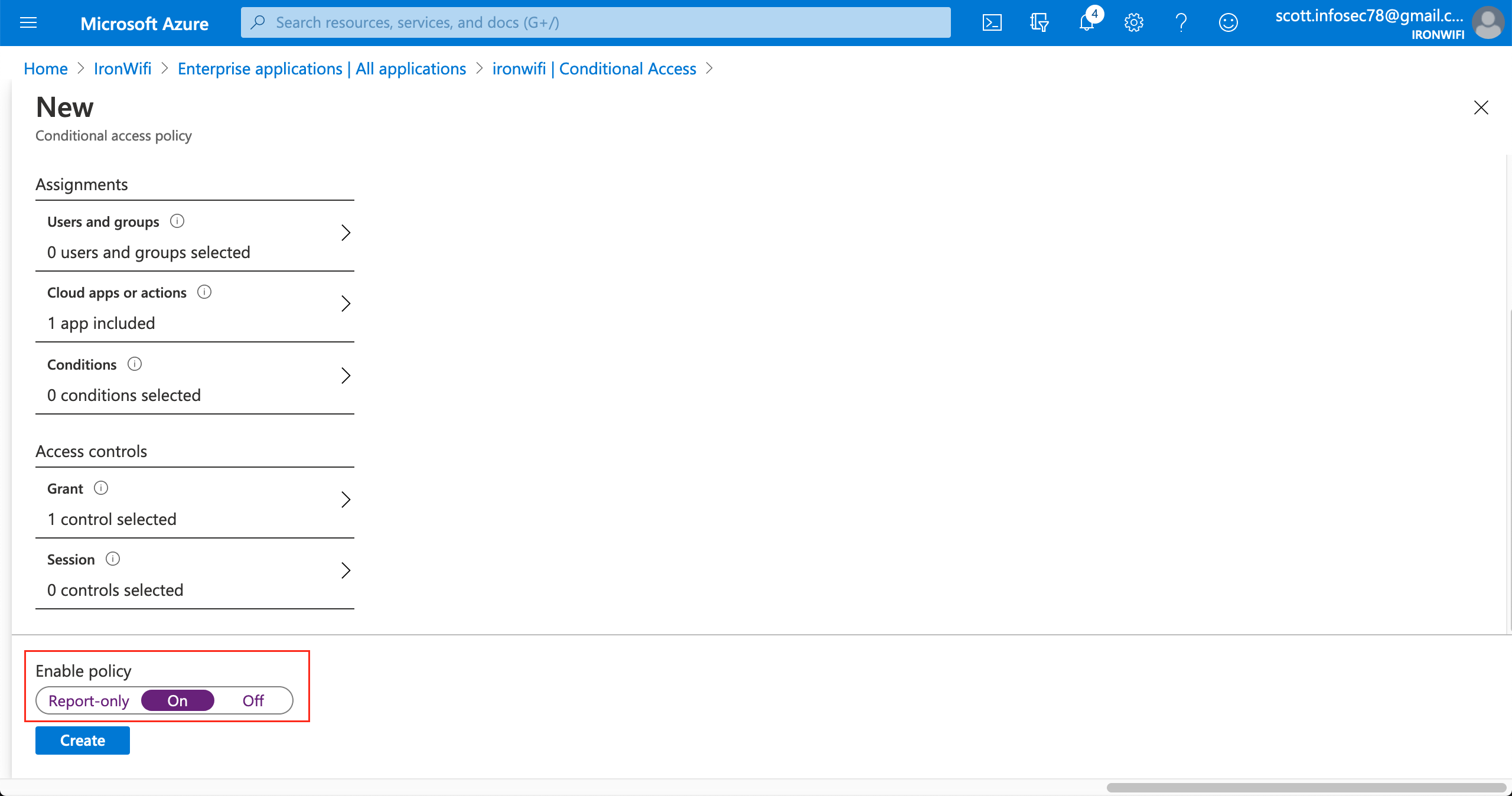
Congratulations! You have successfully set up 2-factor authentication in Azure, assuming you have followed the previous instructions, this will now work with your IronWiFi authentication
Related Articles
Azure
Our azure integrations allow you to import users from your Azure Active Directory, use Azure SAML authentication, set up 2FA and more. We provide instructions to help you get up and running as fast as possible, see the links below and follow the ...Azure AD Authentication with PEAP-MSCHAPv2
This tutorial provides instructions on how to make PEAP-MSCHAPv2 authentication work with IronWiFi and Azure AD Domain Services. enable Azure AD Connector enable Azure AD Domain Services create CentOS virtual machine Make sure to choose the same ...Azure AD Authentication with PEAP-MSCHAPv2
This tutorial provides instructions on how to make PEAP-MSCHAPv2 authentication work with IronWiFi and Azure AD Domain Services. enable Azure AD Connector enable Azure AD Domain Services create CentOS virtual machine Make sure to choose the same ...Azure AD Connector
To manage your wireless users using Azure Active Directory account, you can enable remote synchronization with your Azure account for users in specific groups. Log in to the Azure Portal From the main menu, navigate to Azure Active Directory > ...Azure Active Directory
To manage your wireless users using Azure Active Directory account, you can enable remote synchronization with your Azure account for users in specific groups. Log in to the Azure Portal From the main menu, navigate to Azure Active Directory > ...