Cisco WLC 8.5 - Passpoint configuration
Prerequisites
- Access to the Cisco WLC Dashboard as a user with administrative privileges.
- Cisco access points and wireless LAN controller are deployed.
- Controller has basic networking configured and has the licenses required.
- Access points are connected to the controller and are online.
- Information about the assigned RADIUS servers (Server IP address, port numbers, shared secrets):
- Email or document that contains this information
OR - Access to the IronWiFi Management Console - Sign in or Open Account
- Email or document that contains this information
Creating your network / SSID
This document will guide you in configuring a Hotspot 2.0 (Passpoint) SSID in Cisco WLC.
1. To start the configuration process, log in to the Cisco wireless LAN controller as admin. For existing environments with additional users, log in as a user with administrative privileges.
2. Click Advanced on the top right of the Dashboard.
3. Click WLANs. The WLANs menu appears on the left side of the Dashboard.
4. Select Create New on the top right, then click Go.
The WLANs>New page appears.
5. For the new WLAN set Type to ‘WLAN’. Enter the Profile Name such as "IronWiFi_Passpoint"
6. Enter the SSID, as "IronWiFi ".
7. For ID you may choose any value from the select menu.
8. Click Apply on the top right to save your changes.
The wireless LAN you added appears on the WLANs information page.
9. Click Save Configuration on the top right to commit the configuration.
10. Still on the WLANs information page, click the WLAN ID, such as “2”.
The WLANs > Edit page appears.
11. In General tab,
- set SSID ‘Status’ to ‘Enabled’
- set ‘Broadcast SSID’ to ‘Enabled’
- set NAS-ID value to MAC address of your WLC controller.
- set Layer 2 Security as ‘WPA2+WPA3’,
- enable WPA2 and WPA3 Policy
- set WPA2 Encryption to CCMP128(AES) .
- Set PMF to Optional
- Under ‘Authentication Key Management’ section enable 802.1X-SHA1 and 802.1X-SHA2
- set Layer 3 Security to ‘None’.
- set Captive Network Assistant Bypass to ‘None’.
- Enable both Authentication and Accounting servers and set the following values as RADIUS servers:
RADIUS Primary IP Address: from the Console
RADIUS Secondary IP Address: from the Console
Shared Secret: from the Console - Enable Interim Updates and set Interim Interval to 600 seconds.
- Click Apply on the top right to save your changes.
Update the 802.11u settings
- Go again to the WLANs section. Locate the wireless LAN you created and mouse over
to the right of the wireless LAN description. Select 802.11u from the drop-down menu.
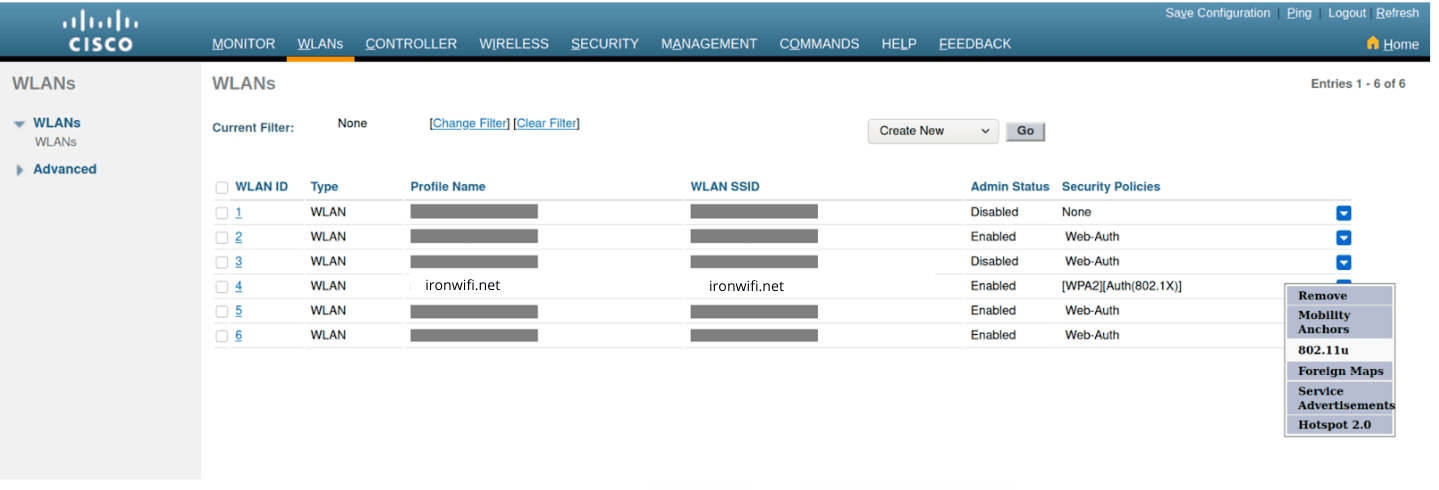
The 802.11u Parameters page appears. - Set “802.11u Status” to Enabled. The 802.11u information page refreshes with properties to set.
- Set “Internet Access” to Enabled.
- In the Realm List, enter domain ironwifi.net. Click Add. The Realm appears in the Realm Index.
- Add Ironwifi.net to the Domain List.
- Add aa146b0000 OUI Name to the list with Is Beacon ticked.
Click Apply on the top right to save your changes.
Configure Hotspot 2.0
- Go again to the WLANs section. Locate the wireless LAN you created and mouse over
to the right of the wireless LAN description.
- Select Hotspot 2.0 from the drop-down menu.
7. Click Save Configuration on the top right to commit the configuration.
Related Articles
Cisco Catalyst 9800 - Passpoint configuration
Prerequisites Access to the Cisco WLC Dashboard as a user with administrative privileges. Information about the assigned RADIUS servers (Server IP address, port numbers, shared secrets): Email or document that contains this information OR Access to ...Cisco WLC 9800
This page will guide you through the Captive Portal configuration for Cisco WLC 9800 hardware / VM and authentication via IronWiFi. IronWiFi Console Configuration Log into the IronWiFi console or register for free Create a new network After that, ...Cisco WLC
This page explains the configuration of the Cisco Wireless LAN Controller to work with IronWifi Captive Portal. IronWiFi Console Configuration Log into the IronWiFi console or register for free Create a new network After that, create a new captive ...TP-Link OMADA Passpoint
This guide requires Passpoint enabled firmware on both the controller and Access Point. The lastest stable firmware for the controller is 1.30.7 Build 20250704 Rel.78617 (Stable), and you need to have the lastes dev / testing firmware installed on ...TP-Link OMADA OpenRoaming
This guide requires Passpoint enabled firmware on both the controller and Access Point. The lastest stable firmware for the controller is 1.30.7 Build 20250704 Rel.78617 (Stable), and you need to have the lastes dev / testing firmware installed on ...